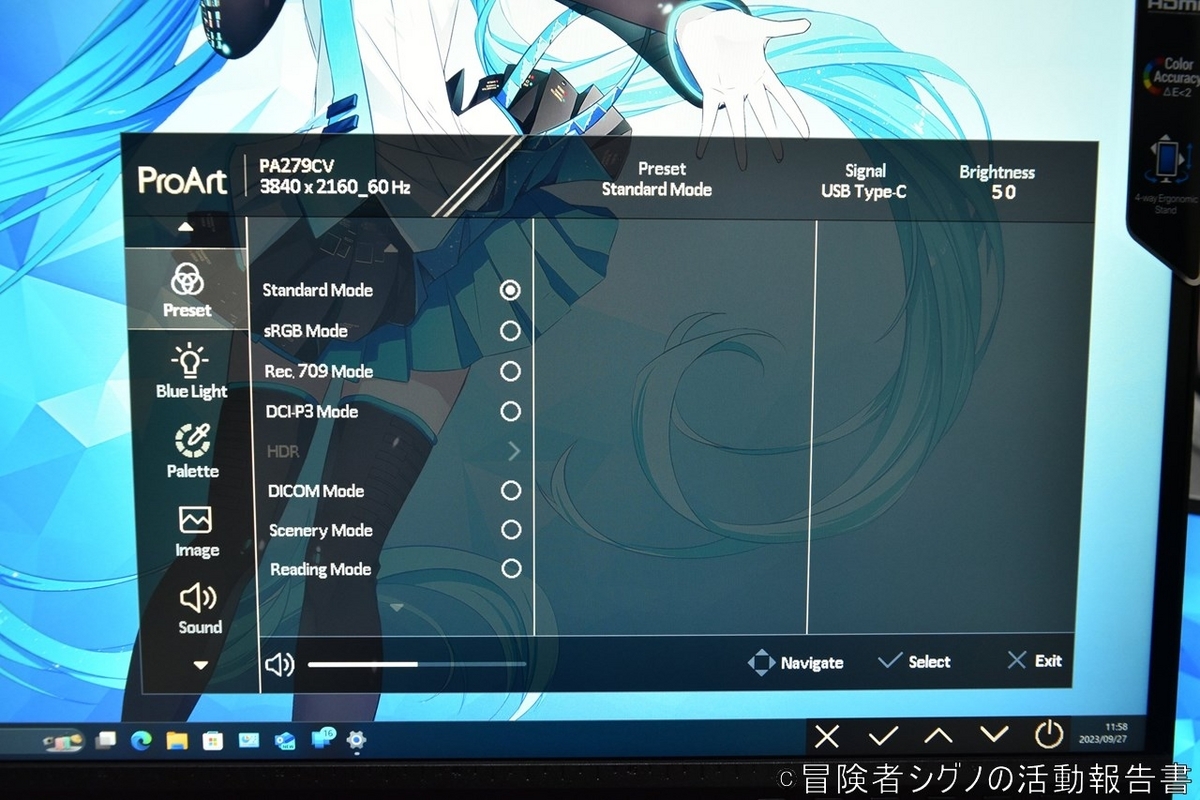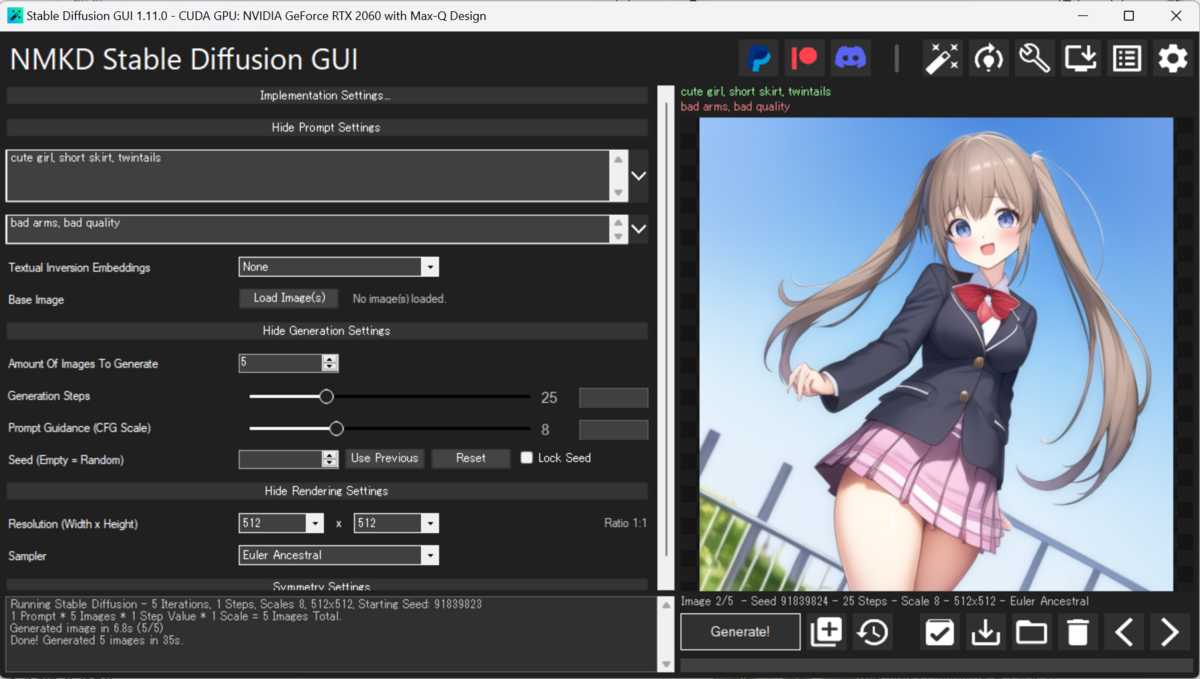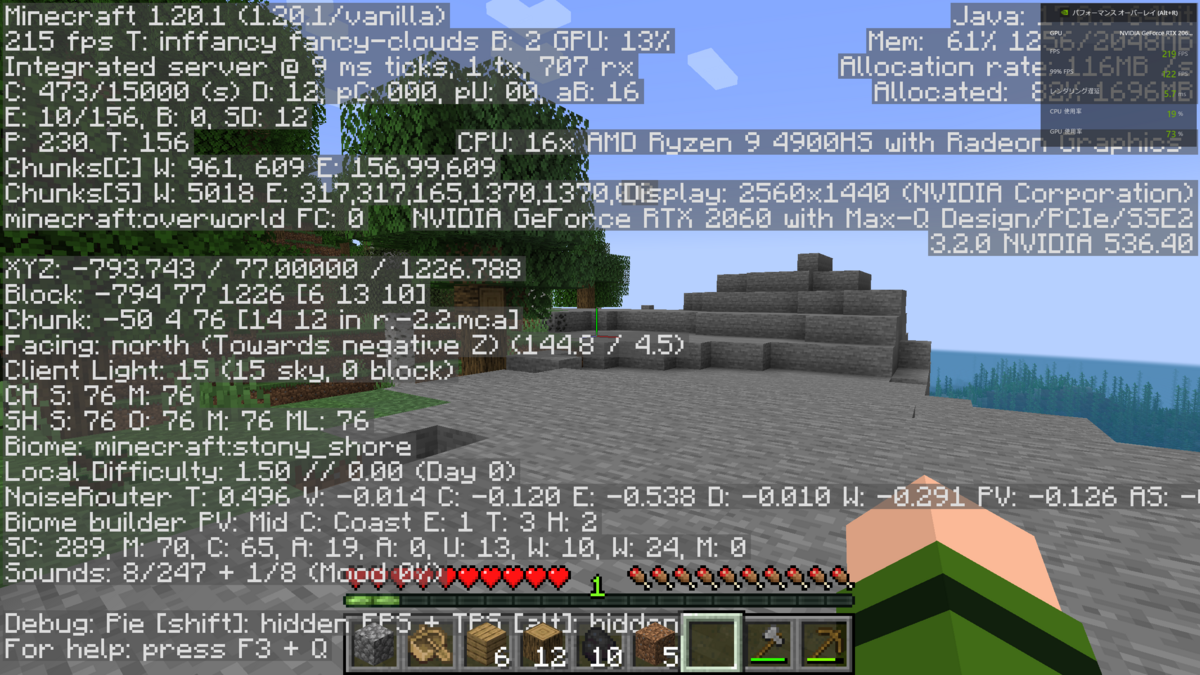皆さんこんにちは、シグノです。
今回はSONY Xperia 5 III(XQ-BQ42、SIMフリーモデル)を購入し、メインスマホとして1ヶ月使用したので感想を書いていきたいと思います。
1. 購入のきっかけ
1.1 Xperia 5 IIが中古2万円で販売
まずは購入の経緯について説明したいと思います。私は半年前にメルカリで購入したOPPO Reno 7A(国内版SIMフリーモデル)を使用していましたが、幾つか不満点があったので買い替えるのにいい機種は無いかと調べていました。具体的な不満点としては、
別に致命的な不具合はないのですが、良くも悪くも価格通りの性能のため、もう少しQOLを上げてくれるスマホに乗り換えたいと思っていました。そこで現れたのが最近価格が下がってきたSONY Xperia 5 II。ということで早速某スマホリユースショップに行き、ピンクのXperia 5 II(A002SO、ソフトバンクモデル)を2万円で購入しました。

1.2 最高の使い心地
その後1ヶ月ほど使っていましたが、スマホを変えたことで先ほど述べたような不満点が改善され、私は快適な生活を送っていました。バッテリーが少し弱っているところとDual SIM非対応なところ(LINEMOとpovoを併用していたため)が気になっていましたが、それ以外は快適でした。ただ、ここで問題が起こりました。
1.3 液晶の初期不良
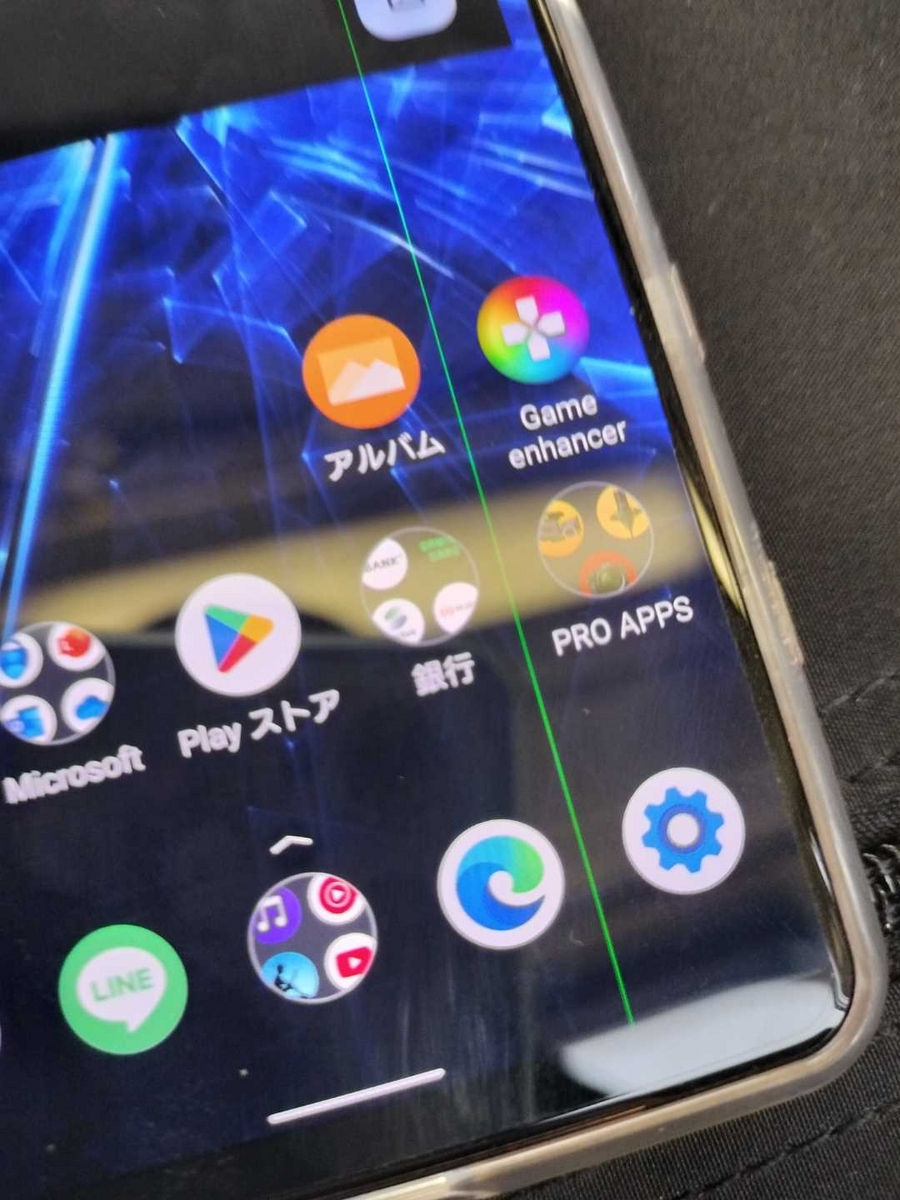
どうやらこのスマホ、発売から数年後のネットニュースによると有機ELパネルに緑の線が入る不具合が起こるようです。必ず起こるわけではないでしょうが、なんと運の悪い…。
ということでリユースショップに持ち込んだところ、初期不良ということで返金になりました。金銭的問題はありませんでしたが、1ヶ月で2回乗り換え作業を行う羽目になりました。
1.4 乗り換え先の考案
ここまでが私が乗り換えを決意した理由です。あと、記事を半分ほど書いて返品したのでその供養になります。まだOPPO Reno 7Aを売ってはいなかったので使い続けることはできるのですが、一度良いものを使ってしまうと中々元の生活には戻れないもの。同じモデルを買いなおすのもアリだったのですが、SIMフリーモデルの価格がまだまだ高かったこともあり、別の機種を購入することにしました。ここで私が考えた条件としては、
- 新品であること
- 幅が70mm以下であること
- SIMフリーモデルかつDSDV対応であること(LINEMOとpovoを使っていたため)
- Snapdragon 8シリーズであること
- メモリ8GB以上
- ストレージ128GB以上(今は当たり前かも)
様々な家電量販店を回ったところ、Xperia 5 IV(キャリア版含む)かXperia 5 IIIのSIMフリー版が条件に合っていることが分かりました。どちらかといえばマットなデザインを採用したXperia 5 IVの方が好きでしたが、在庫がほとんどなかったので止めました。その時、ちょうどXperia 5 IIIがソニーストアで処分価格の49100円で販売していたのでこちらを購入しました。
2. 感想まとめ
ここまで長くなってしまったので、ここでいったん感想のまとめを行います。私の感想は以下の通りになります。
- Xperia 5 IIIは5 IIのマイナーチェンジ
- Snapdragon 888はだいぶ熱くなる
- 望遠レンズは可変である必要が無かった
- 電池持ちは明らかによくなった(ゲームをしなければ余裕で2日持つ)
ということで、結論は「中古でいいならXperia 5 II、保証が欲しいならXperia 5 III」になります。それでは、どうしてそのような結論になったのかを一つずつ説明していきたいと思います。
3. 感想についての説明
3.1 SoCについて
性能は確かに上がりました。ただし、ケースをつけて重いゲームをすると数分で熱くなってパフォーマンスが落ちます。また、ゲーム以外では快適さの違いが良くわかりませんでした。ゲームをガッツリしたい人はもっと冷却性能に優れた他のスマホを検討してもいいかもしれません。
3.2 カメラについて

Xperia 5 IIと比べて望遠レンズが「3倍→2.9/4.4倍」の可変レンズになりましたが、画質は体感ではほぼ変わりませんでした。上の画像では分かりにくいのですが、標準レンズ以外は微妙ですね…。マニュアル撮影の幅が広いのはいいのですが、どうせならオートでもきれいに撮れるようになってほしいです。
3.2 バッテリーについて

こちらが朝に充電して夜になった時のバッテリー残量です。この日はあまり使わなかったのですが、動画を30分程見たりしているのにこの電池持ちはすごいです。ただ、重いゲームをするとバッテリーが一気に減るのでそこは注意です。
4. よかったところ
ここまで悪いところが多かったので、ここで長所を述べていきます。
4.1 細くて持ちやすい

他の画面サイズが6インチ前後のスマホが幅70mm以上の中(iPhone15は71.6mm)、68mmという細さによって片手でキーボードが操作しやすいです。Gboardの片手モードを使うのもいいですが、QWERTYキーボードにするたびに片手モードを切り替えるのが面倒だったので助かります。
4.2 画面が広い
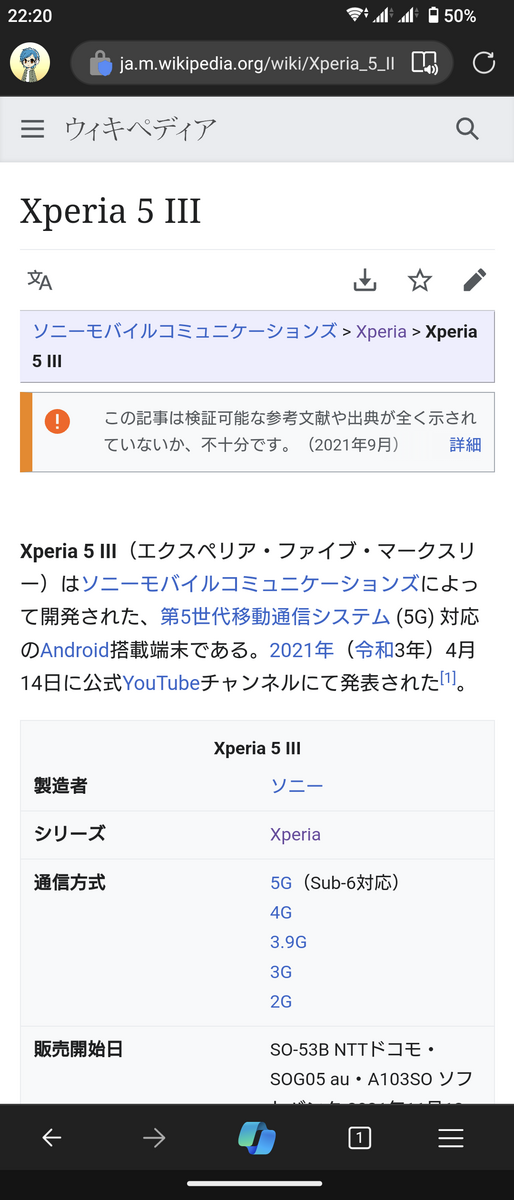
今は他の端末を今は持っていないので比較はできませんが、他のスマホよりもより多くの文字を表示できます。これにより、ウィキペディアのような文字の多いサイト、広告の多いサイトなども快適に閲覧できます。
また、2画面表示や動画を表示しながらのネットサーフィンがやりやすいのも特徴です。ただ、毎回画面の比率を1:1から指で調整しないといけないのが面倒なので、プリセットを登録できるようにしてほしいです。
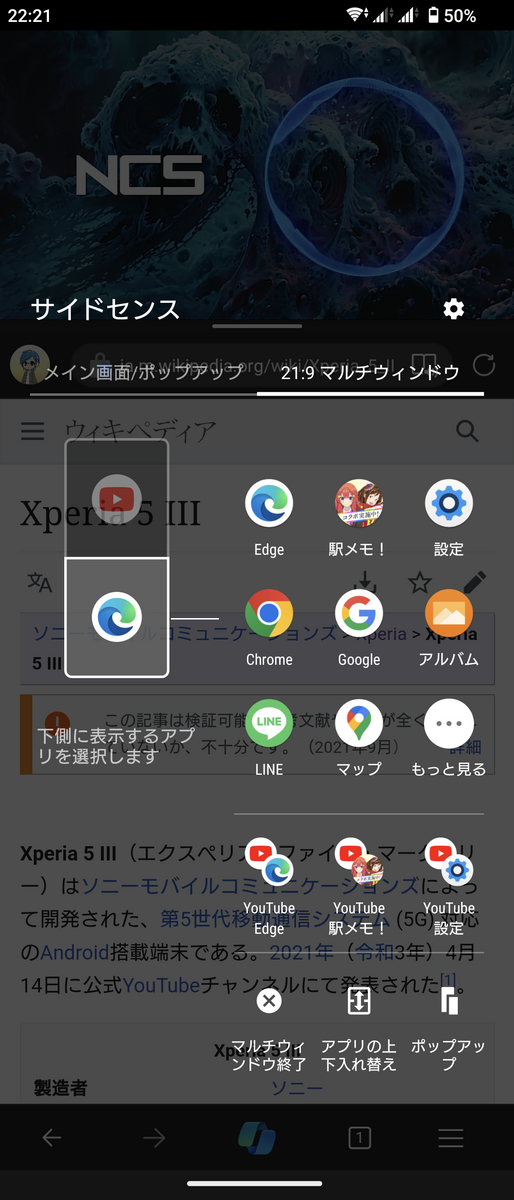
4.2 Androidのカスタムが上手
Xperia 5 IIIにはAndroid 13がインストールされていますが、私がGoogle Pixelシリーズで不満に思っていたところが改善されているのが素晴らしいです。それがこちら、
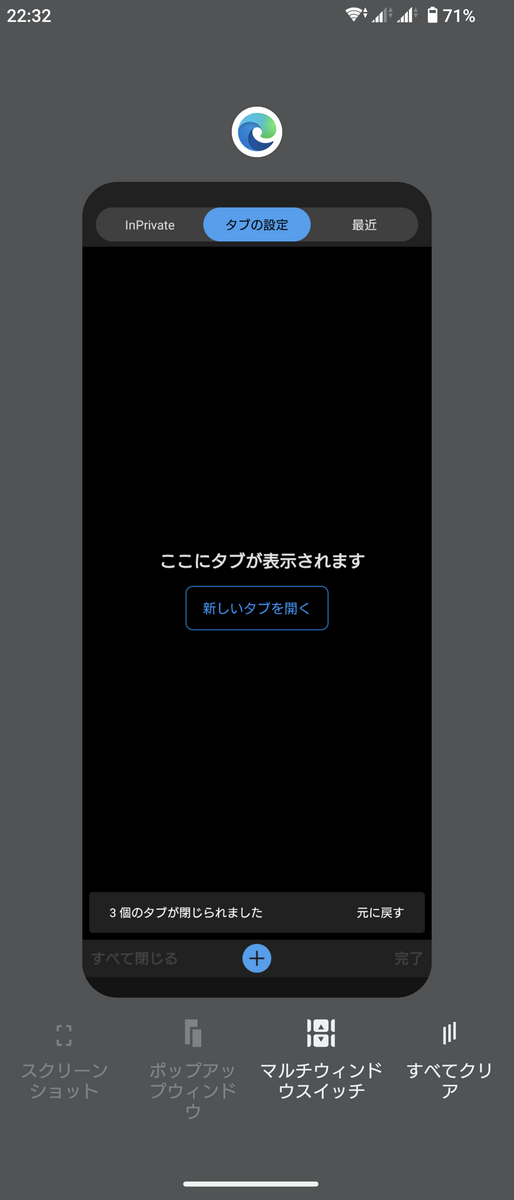
起動中のアプリ一覧に「すべてクリア」ボタンが最初から見えているところです。タスクキルについては賛否両論がありますが、私は並行して複数のアプリを動かしたいタイプなので、この操作がすぐにできるのは本当に助かります。
5. 不満点
5.1 不安定なところがある
この前旅行に行ったときに使ったところ、半日ほど起動しなくなる(充電するとランプはつくが画面は無反応、電源ボタンを長押ししても何も起こらない)ことがありました。OPPO Reno 7Aで一度も起こらなかった不具合が使い始めて2週間で起こるのは改善してほしいところです。
5.2 指紋認証が難しい&顔認証がない
Xperiaシリーズは現在右側の電源ボタンによる指紋認証ができますが、上手に登録しないと反応が悪くなります。私はコツを見つけるまで数十分ほどかかりました。また、顔認証には対応していません。手が濡れているときなどに生体認証ができないので、カメラによる簡易的な顔認証でもいいので搭載してほしいです。
6. まとめ
今回はSONY Xperia 5 IIIのレビューを行いました。ところどころXperia 5 IIとほぼ同じと書いておりますが、それは「神機だったXperia 5 IIとほぼ同じく良い」ということなので、私の評価は「星5つ」です。不満点がいくつかあるものの、「片手で操作しやすいハイエンドスマホ」がこれとASUS Zenfone 9、10しか無い以上は、どちらかを使い続けていくつもりです。ですが、この記事を書いている間にも「Xperia 1 VIの幅が太くなるかも」というリーク情報が出ているので、この幅を変えないことを願いながらレビューを終わりたいと思います。



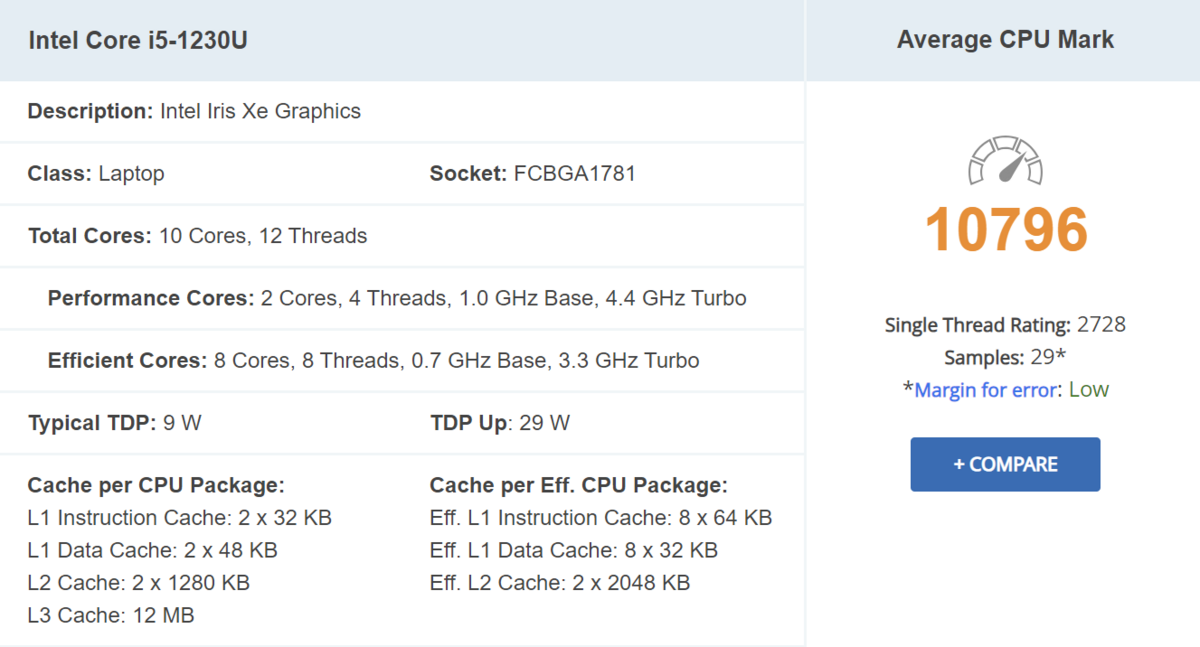
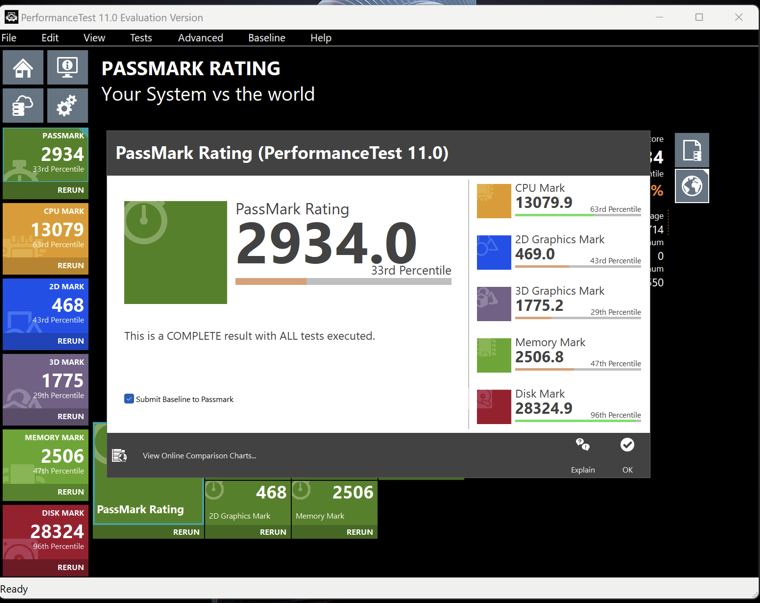






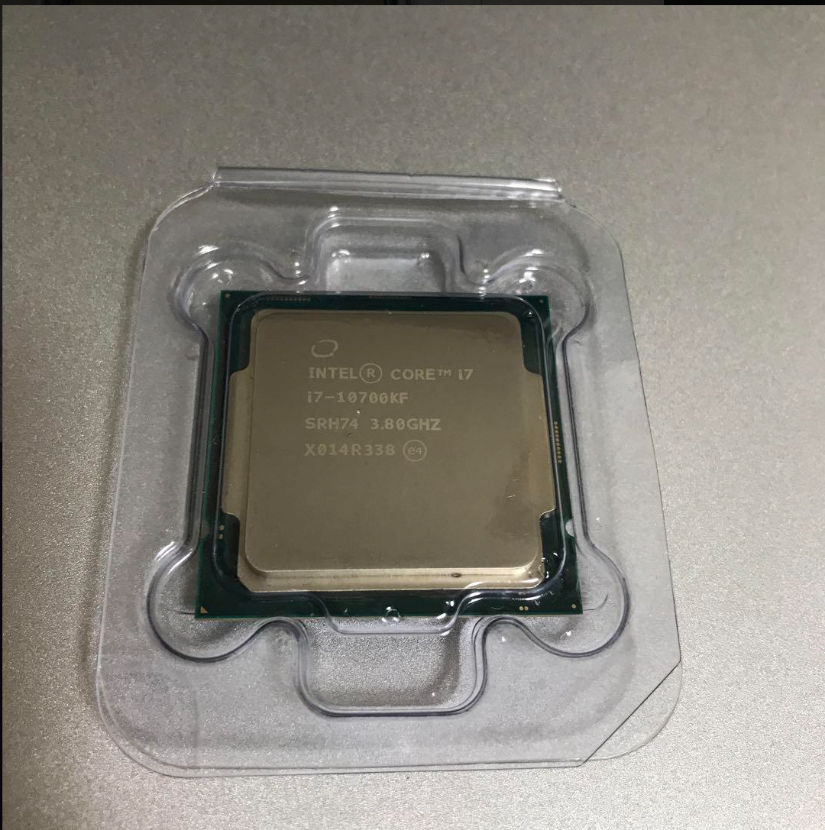

 暗くて見えにくいですが、現在記事を書いているパソコンを接続しているモニター、「
暗くて見えにくいですが、現在記事を書いているパソコンを接続しているモニター、「